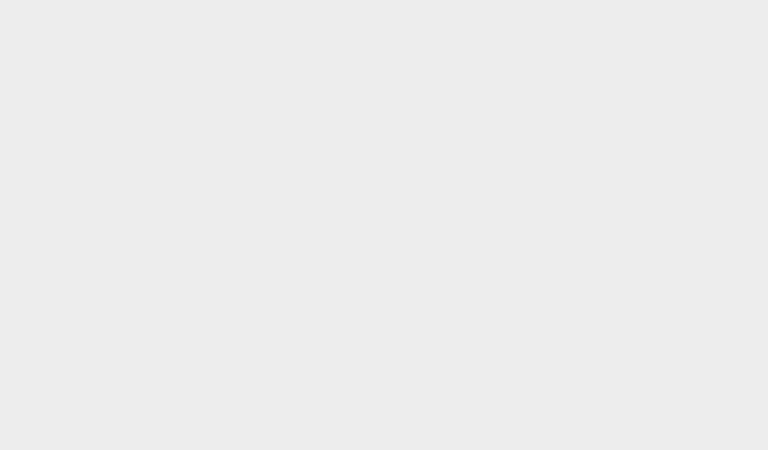Microsoft Excel không ngừng cải tiến với nhiều tính năng mới hữu ich dành cho người dùng. Đối với những người học excel nâng cao thì việc làm quen với Excel phiên bản mới là điều cần thiết vì nó giúp ích rất nhiều cho các bạn để xử lý các công việc ở văn phòng.
Với Excel mọi việc sẽ trở nên dễ dàng hơn cho dù bạn đang giữ ngân sách hay cần tạo một bản hóa đơn… Hãy đọc bài viết dưới đây để làm quen hơn với Excel 2016 nhé.
1. Làm quen với Excel
Nếu bạn từng sử dụng Excel 2010 hoặc Excel 2013 trước đó, thì khi sử dụng Excel 2016 bạn sẽ cảm thấy quen thuộc và dễ dàng sử dụng hơn vì excel 2016 về cơ bản cũng không có thay đổi quá lớn so với các phiên bản trước đó. Còn nếu bạn là người mới sử dụng Excel lần đầu hoặc có rất ít kinh nghiệm với các phiên bản cũ, trước tiên bạn nên dành thời gian để làm quen với giao diện của Excel 2016.
Khi mở giao diện Excel 2016, màn hình Start Screen Excel sẽ xuất hiện. Tại đây, bạn có thể tạo ra một bảng tính mới, lúc này bạn có thể chọn một mẫu mới hoặc truy cập các bảng tính đã chỉnh sửa gần đây của mình.
Từ màn hình Start Screen của Excel, hãy tìm và chọn bảng tính trống để truy cập vào giao diện Excel. Bạn hãy thử ấn vào từng tab trên excel để làm quen và đọc các chức năng của các tab này trên excel.
2. Làm việc với Excel
Bạn sẽ tìm thấy các lệnh để thực hiện các tác vụ phổ biến trong ExcelRibbon và Quick Access Toolbar. Chức năng Backstage view sẽ cho phép bạn các tùy chọn khác nhau để lưu trữ, mở tệp tin, in và chia sẻ tài liệu. Hãy cùng tìm hiểu kỹ hơn qua hướng dẫn dưới đây.
- Thanh công cụ Ribbon
Excel 2016 sử dụng một hệ thống Ribbon gồm các tab thay vì menu truyền thống luôn hiển thị sẵn như ở các phiên bản excel trước đó bạn đã sử dụng. Trên thanh công cụ Ribbon có chứa rất nhiều tab, mỗi nhóm sẽ có một số nhóm lệnh. Các tab này sẽ giúp bạn để thực hiện các tác vụ phổ biến nhất trong Excel.
Mỗi tab sẽ có một hoặc nhiều nhóm lựa chọn khác nhau.
Một số nhóm sẽ có mũi tên thả xuống thể hiện các lựa chọn nhỏ hơn, bạn có thể nhấp vào để có thêm tùy chọn.
Bạn có thể nhấp thử vào các tab này để xem thêm lệnh.
Bạn cũng có thể điều chỉnh việc hiển thị thanh công cụ Ribbon với Ribbon Display Options(Tùy chọn hiển thị Ribbon).
Một số chương trình nhất định có trong excel 2016, chẳng hạn như Adobe Acrobat Reader, bạn có thể cài đặt các tab bổ sung vào thanh công cụ Ribbon cho bản excel của mình. Các tab này được gọi là lệnh tùy chỉnh add-ins.
- Thay đổi tùy chọn hiển thị Ribbon:
Thanh công cụ Ribbon được thiết kế để đáp ứng nhiệm vụ hiện tại của bạn, giúp bạn dễ lựa chọn các lệnh hơn nếu mới sử dụng excel. Nhưng với excel 2016 bạn hoàn toàn có thể chọn thu nhỏ thanh công cụ Ribbon nếu nhận thấy nó chiếm quá nhiều không gian màn hình của bạn. Hãy nhấp vào mũi tên Ribbon Display Options (Tùy chọn hiển thị Ribbon) ở góc trên bên phải của Ribbon để hiển thị menu thả xuống.
Có ba chế độ trong trình đơn Ribbon Display Options:
Auto-hide Ribbon (Tự động ẩn thanh công cụ Ribbon): Chế độ này giúp bạn tự động ẩn hiển bảng tính của bạn ở chế độ toàn màn hình và ẩn hoàn toàn thanh công cụ Ribbon. Để hiển thị thanh công cụ Ribbon trở lại, bạn chỉ cần nhấp vào lệnh Expand Ribbon ở phía trên màn hình.
Show Tabs (Hiển thị Tabs): Nếu bạn chọn ché độ này, nó sẽ giúp bạn ẩn tất cả các nhóm lệnh khi không sử dụng, nhưng các tab sẽ vẫn hiển thị. Để hiển thị thanh Ribbon trở lại, chỉ cần nhấp vào tab.
Show Tabs and Commands (Hiển thị lệnh Tabs and Commands): Với chế độ này, bạn sẽ có thể tối đa hóa thanh công cụ Ribbon. Tất cả các tab và lệnh sẽ được hiển thị. Tuỳ chọn này được chọn mặc định khi bạn mở Excel.
- Thanh công cụ Quick Access Toolbar
Thanh Quick Access Toolbar nằm ngay phía trên thanh công cụ Ribbon, nó cho phép người dùng truy cập các lệnh phổ biến bất kể bạn chọn tab nào. Theo mặc định, nó bao gồm các lệnh như Save (Lưu), Undo (Hoàn tác) và Repeat (Lặp lại). Bạn có thể thêm các lệnh khác tùy thuộc vào sở thích.
- Thêm lệnh vào thanh công cụ Quick Access Toolbar:
B1. Bạn hãy nhấp chuột vào mũi tên thả xuống ở bên phải thanh công cụ Quick Access Toolbar.
B2. Chọn lệnh bạn muốn thêm từ trình đơn thả xuống. Để chọn thêm nhiều lệnh hơn, hãy nhấp chuột vào mục More Commands.
B3. Sau khi chọn xong lệnh mới sẽ được thêm vào Quick Access Toolbar.
- Làm thế nào để sử dụng Tell me: Hộp Tell Me hoạt động giống như một thanh tìm kiếm để giúp bạn nhanh chóng tìm các công cụ hoặc lệnh muốn sử dụng. Tuy nhiên, chức năng này thường chỉ phù hợp với những người học excel nâng cao vì họ rành về các lệnh, tùy chọn trong excel hơn.
B1. Bạn hãy nhập một cụm từ tìm kiếm vào hộp Tell me về những gì bạn muốn làm.
B2. Kết quả sẽ cho bạn một vài lựa chọn có liên quan. Để sử dụng các lựa chọn đó, hãy nhấp vào một lựa chọn trong danh sách kết quả tìm kiếm.
- Chế độ xem worksheet: Excel 2016 có nhiều tùy chọn thay đổi về cách xem bảng tính của bạn hơn. Các chế độ xem này có thể hữu ích cho các tác vụ khác nhau của bạn, đặc biệt nếu bạn đang lên kế hoạch in bảng tính của mình ra. Để thay đổi chế độ xem worksheet, hãy tìm các lệnh ở góc dưới cùng bên phải của cửa sổ Excel 2016 và chọn Normal view (Chế độ xem bình thường), Page Layout view (Giao diện trang) hoặc Page Break view (Chế độ xem ngắt trang).
Chế độ xem thông thường là chế độ cho phép người xem xem ở chế độ mặc định cho tất cả các bảng tính trong Excel.
Chế độ xem giao diện trang là chế độ giúp bạn thấy được cách bảng tính của bạn sẽ hiển thị như thế nào khi bạn in ra. Bạn cũng có thể thêm tiêu đề và chân trang trong chế độ xem này.
Chế độ xem ngắt trang là chế độ cho phép bạn thay đổi vị trí ngắt trang, đặc biệt hữu ích khi in nhiều dữ liệu từ Excel.
- Chức năng Backstage view: Chức năng này cung cấp cho bạn các tùy chọn khác nhau để lưu, mở tệp, in và chia sẻ tập tin Workbook trong Excel. Để truy cập vào Backstage view hãy làm theo hướng dẫn sau:
B1. Nhấp vào tab File trên Ribbon. Backstage view sẽ xuất hiện.
B2. Nhấp vào các nút trong trang backstage view để tìm hiểu về các chức năng của chúng.
Trên đây là toàn bộ hướng dẫn về cách sử dụng Excel 2016 dành cho những bạn muốn học excel nâng cao. Nếu bạn có thắc mắc về khóa học excel nâng cao ở đâu thì có thể tìm hiểu tại đây.